Convert PDF to EPUB3 with fixed and reflowable layout
8 February 2017
There are a range of tools available for converting PDF documents to ePUB3 on the market today, but very few actually preserve the layout and fonts of your documents in a way which makes them useful for professional publications. In this tutorial we’ll go through the basics of converting a PDF document using the FlowPaper Desktop Publisher.
To get started, simply download the desktop publisher from our download page and create a “free/trial” account to log in. You should see the desktop publisher grid once this is done.
###
Importing your PDF
Click on “Import PDF” in the top and select the PDF document that you would like to convert when the import PDF dialogue appears.**
**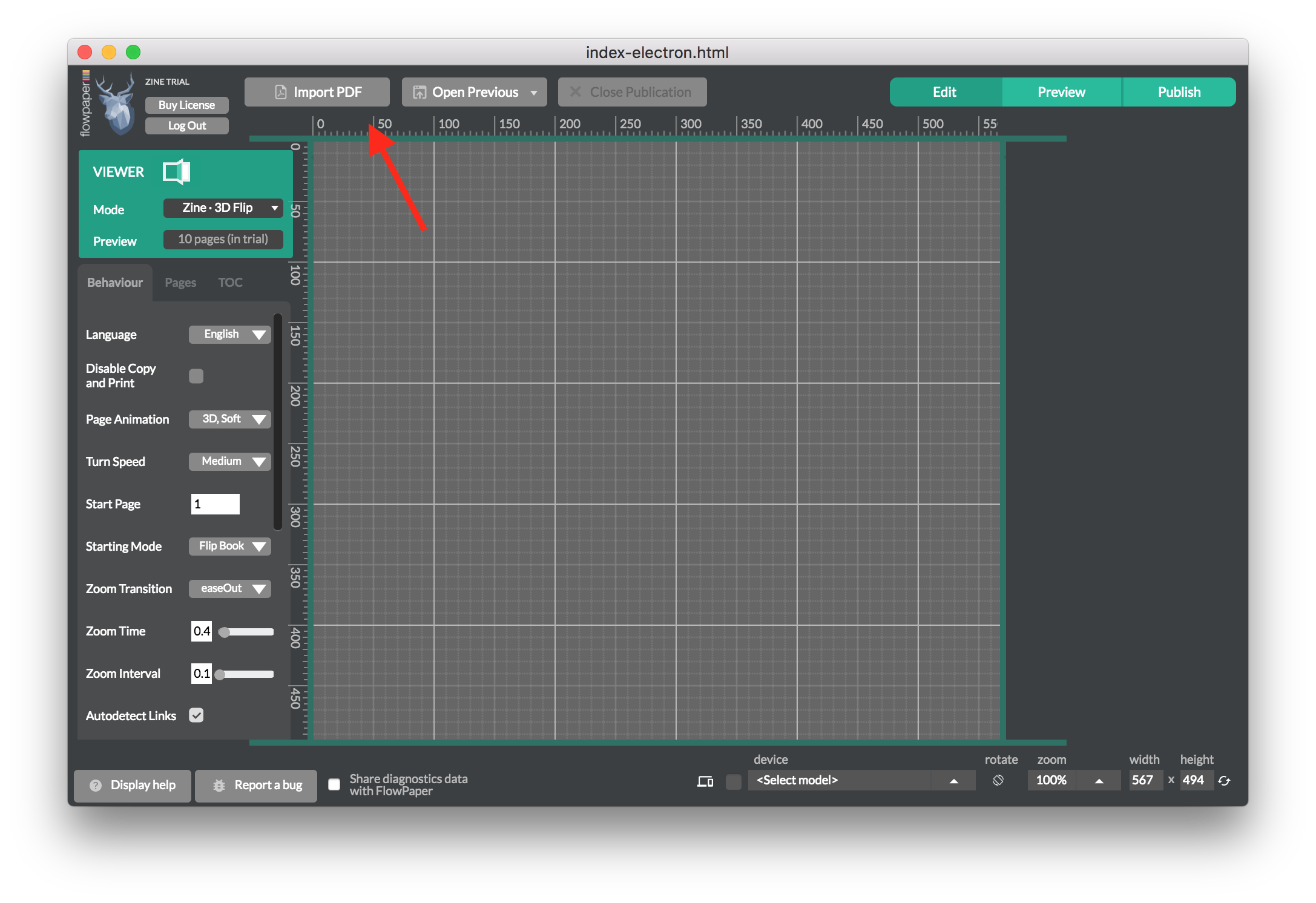
**Choosing ePUB template
**
ePUB3 supports both fixed and reflowable layouts. Our next step is to choose a layout model that suits our document. The rule of thumb is that graphical or complex publications should typically use the fixed layout. Books and more textual publications should typically use the reflowable layout format. We will use the fixed layout format for this demonstration.
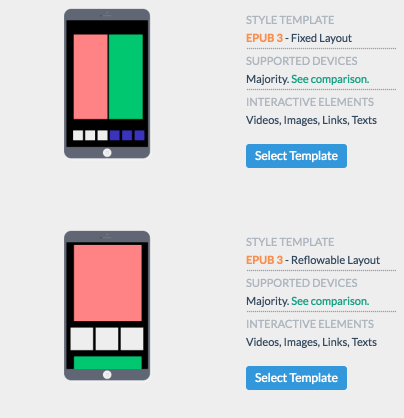
Choose how to import your fonts
The desktop publisher is able to handle fonts in 3 different ways. It can either import the fonts from your PDF, switch to similar fonts or use fonts from a url. The default choice here is to use the fonts in your PDF document. We’ll select “Use fonts in the PDF” for this demonstration. This option preserves all fonts so that they look just like in your PDF document.
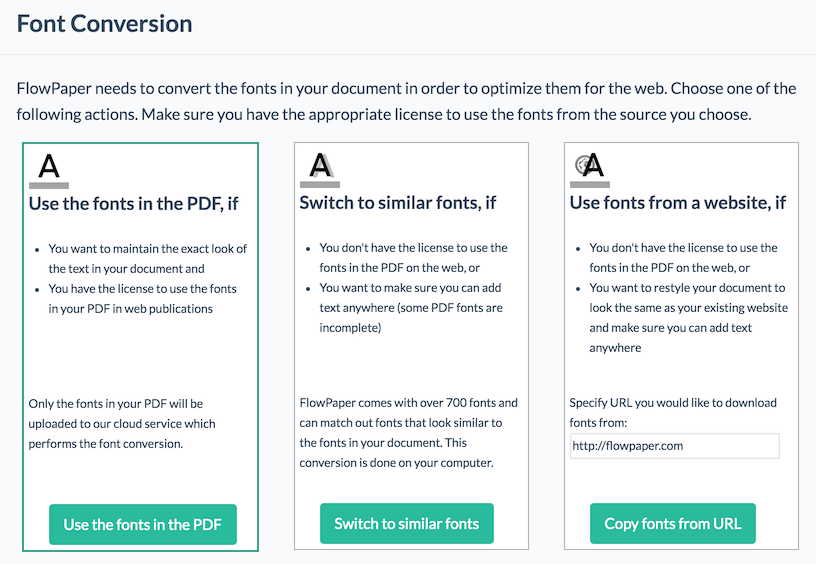
Preview and edit the imported result
You can now preview edit your document before exporting it as a ePUB3 publication. The buttons “Preview” and “Edit” in the top right corner allows you to edit and preview each page. You can also add links, images and videos to the publication.
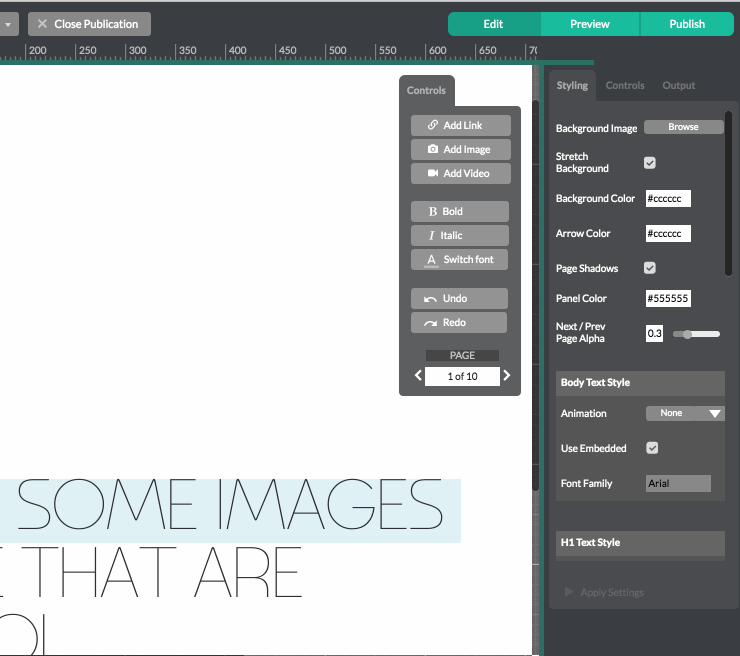
Prepare your final copy
Once you’re happy with how the publication looks, click the “Publish” button in the top right corner. This will take you to the final publishing dialogue which prepares the final ePUB file for you. Finalize by clicking the “Publish” button.
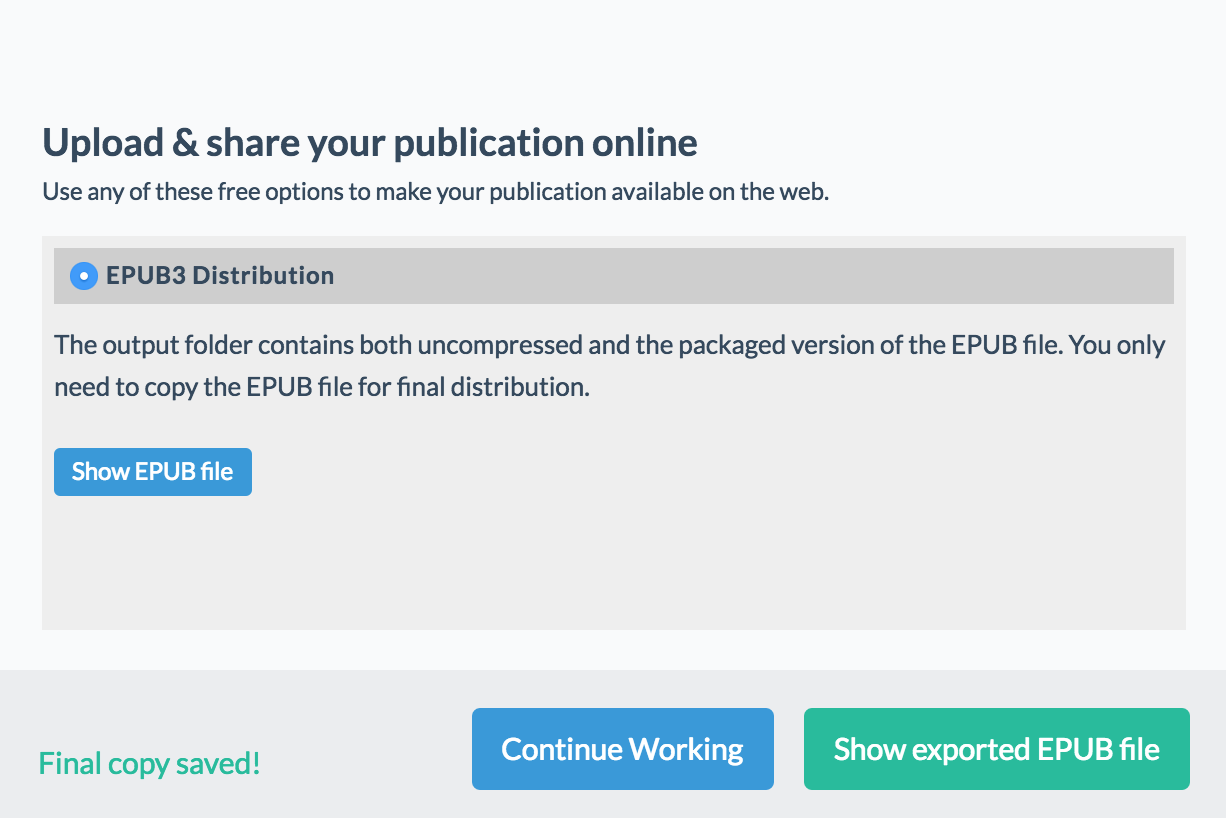
Voila! your ePUB file is ready to be distributed. Here’s a preview of our test ePUB file in Apple iBooks:
