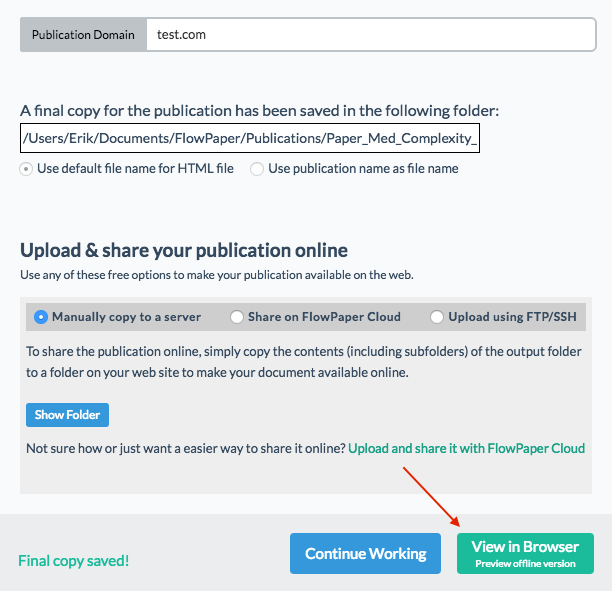How to make PDF documents accessible to screen readers (NVDA, JAWS)
9 February 2017
In this tutorial, we’ll take a quick look at the accessibility features of FlowPaper. FlowPaper Elements has the ability to convert PDF documents into interactive publications and makes sure that the text is readable by the most popular screen readers such as JAWS and NVDA. It does this by converting the PDF document into HTML5 snippets that are readable by the screen reader software. Many PDF documents are fragmented in their texts and Elements also makes sure that words are not “chopped up” into pieces that make them hard to read for screen readers. For example, the word banana may be represented in a PDF in single characters (“b”-“a”-“n”-“a”-“n”-“a”) as opposed to kept as a word, making it hard to listen to when read out by a screen reader.
Getting started
To get started. Download the desktop publisher from our download page and click the “Import PDF” button to import an existing PDF document. You can also choose to select a number of documents if you want the desktop publisher to join them together.
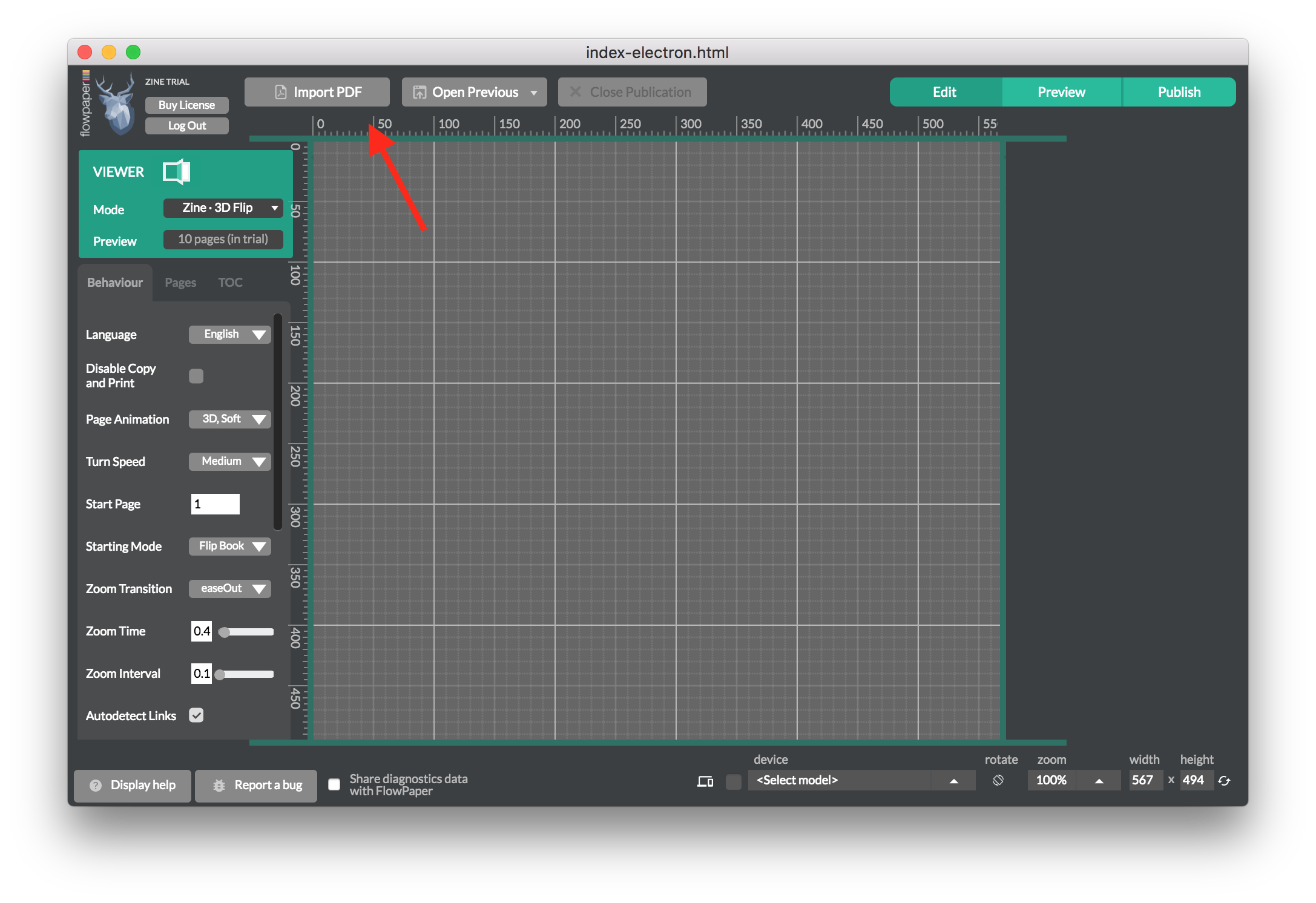
###
Selecting project type
The next step is to select project type for our publication. Make sure you select the second project template (“Elements – Flat”) since this is the viewer we want to use. Only the Elements viewer supports screen readers fully at this stage.
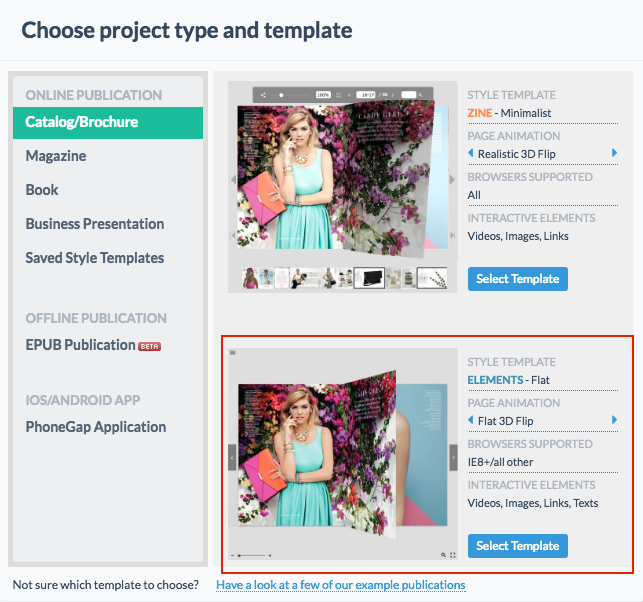
###
Choosing font conversion
Choose a font conversion method that suits your publication. We recommend using the fonts in the PDF per default but you can also choose to import them from a URL or to match the fonts from our font library to different fonts.
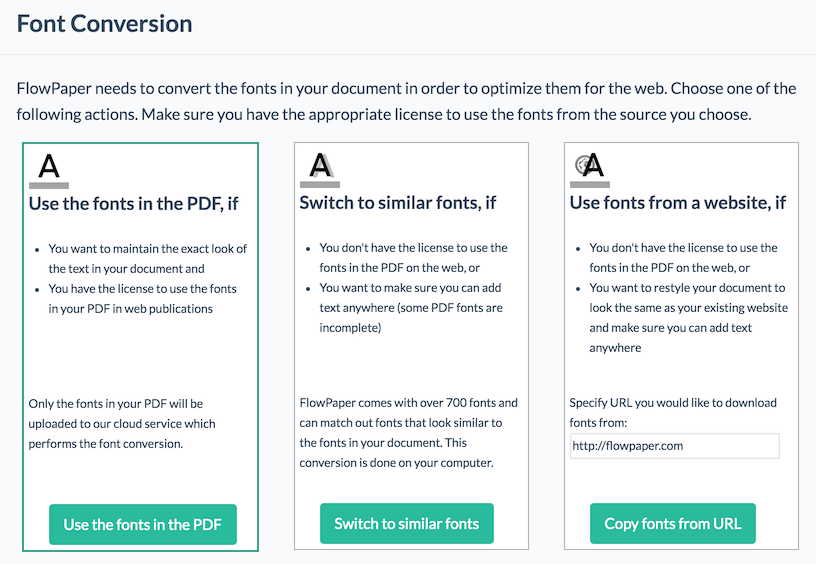
Turn on the accessibility features
Now that we have our document imported, it is time to turn on the accessibility features available. Make sure you have switched on “Improved Accessibiltiy” under “Behaviour” on the left hand side of the publisher as well as “Text to Speech” under controls on the right hand side. Turning on the “text to speech” on the right hand side will give you a speech icon in the tool bar of the viewer that you can click on to hear the current page read out using the built in screen reader of the browser.
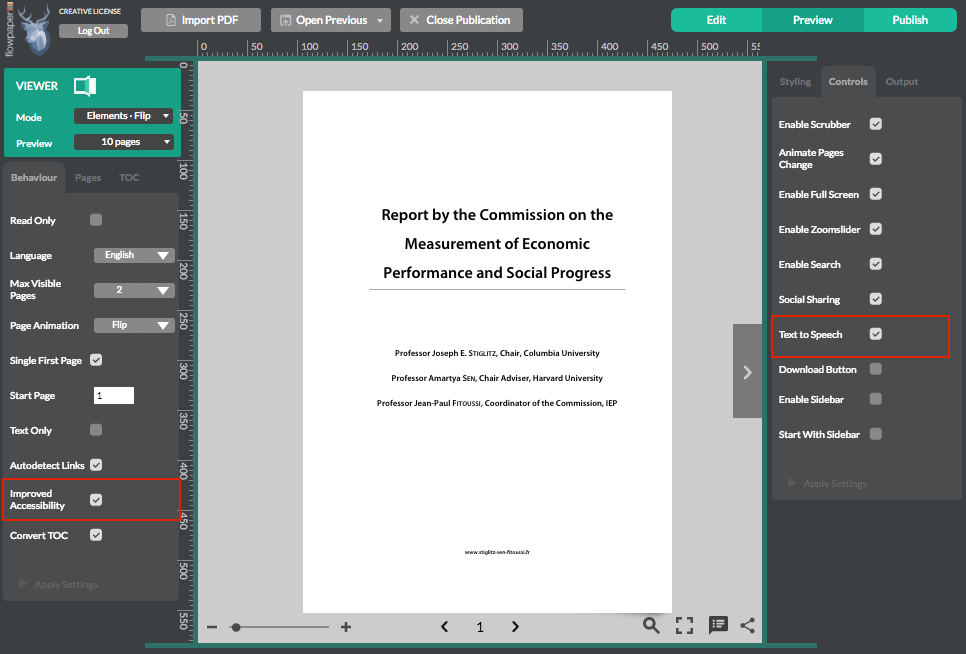
Publish and Listen
Now that we have our document prepared – its time to publish and listen to the result. Click the “Publish” button in the top right corner to finalize your publication. Click the “View in Browser” button to preview the publication in your preferred web browser. Click the speech button to test each page read out or use your screen reader to read out each open page in the publication.