How to best convert PDF to HTML5
16 October 2024
Converting PDF files into HTML5 format is essential for making your documents more interactive, accessible, and mobile-friendly. Whether you're a web developer, content creator, or business owner, transforming your PDFs into HTML5 opens the door to better user experience and SEO benefits. This document outlines some of the best ways to convert your document to HTML5 with a small guide attached to each of the options.

Using an open source tool: Calibre
Calibre is an open-source e-book management tool, but it also includes PDF to HTML conversion capabilities. Although originally designed for e-books, it works well for converting PDFs into HTML5 format.
Step 1: Download and Install Calibre
If you don’t already have Calibre installed, you can download it from the Calibre website.
Install it following the instructions for your operating system (Windows, macOS, Linux).
Step 2: Open Calibre and Import Your PDF
Launch Calibre after installation.
To add your PDF file, click on the “Add books” button in the top left corner.
Browse and select the PDF file you want to convert to HTML.
Step 3: Convert the PDF to HTML
Once the PDF is added to Calibre, select it from your library list by clicking on it.
Click the “Convert books” button in the toolbar.
A new window will appear with various conversion options.
Step 4: Select Output Format: HTML
In the “Convert books” window, go to the top-right corner where you’ll see the “Output format” drop-down menu.
Select “ZIP” from the list of output formats. HTML is outputted as a zipped folder containing multiple files (HTML, images, etc.).
Step 5: Start the Conversion
After adjusting the settings, click the “OK” button to begin converting your document.
Calibre will start processing the PDF, and you’ll see a notification when the conversion is complete.
Step 5: Retrieve the HTML Files
Once the conversion is finished, navigate to the “Jobs” area (bottom right corner) to see the progress. After the conversion, the ZIP file containing the HTML will be saved. To access the files, right-click on your converted file in the library and select “Open containing folder”. Extract the HTML files from the ZIP folder.
Pros and cons
So what are the benefits about this approach?
What are some of the negatives with using Calibre?
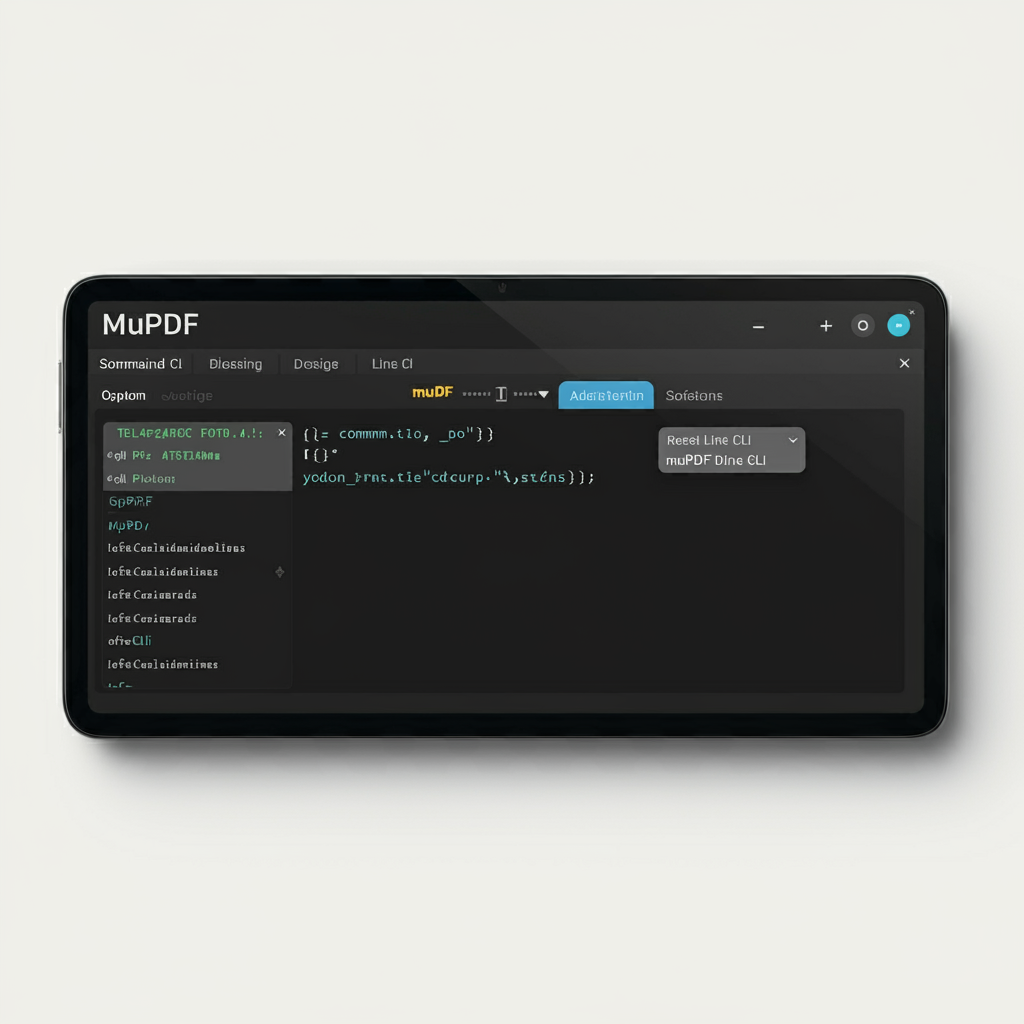
Using a command line tool: MuPDF
MuPDF is a lightweight PDF viewer that also includes command-line tools for converting PDFs to other formats, including HTML.
Step 1: Download and Install MuPDF
Visit the MuPDF official website to download the appropriate version for your operating system (Windows, macOS, or Linux). After downloading, install the application by following the instructions for your operating system.
Step 2: Open a Command Line Interface (CLI)
For Windows: Open Command Prompt or PowerShell.
For macOS or Linux: Open the Terminal.
Step 3: Navigate to the MuPDF Directory
Use the cd command to navigate to the folder where you installed MuPDF or where the mutool executable is located. For example:
cd /path/to/mupdf
Step 4: Run the Conversion Command
The mutool command is used to convert PDF files to HTML. The basic syntax is:
mutool convert -o output.html input.pdf
Step 5: View the HTML Output
After running the conversion, the output.html file will be generated in the current directory.
Open the resulting HTML file in a web browser to check the output.
Pros and cons
So what are the benefits about using MuPDF?
What are some of the negatives with using MuPDF?
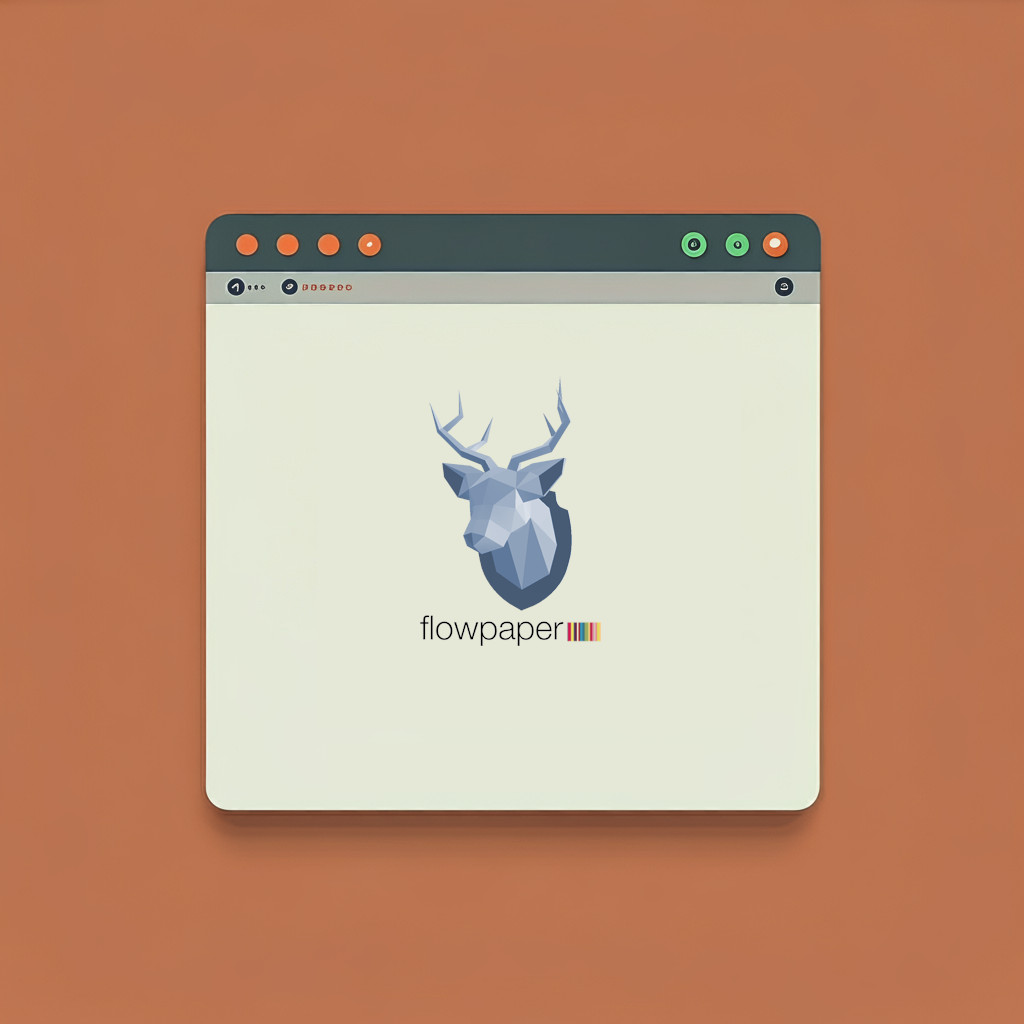
Using FlowPaper
Using FlowPaper to convert a PDF into HTML5 is a great way to create interactive, web-optimized documents. FlowPaper provides tools to convert PDF documents into a format that’s viewable directly in web browsers, with additional features for embedding the converted files into websites. Here’s a guide on how to use FlowPaper for PDF to HTML5 conversion:
Step 1: Sign Up or Log In to FlowPaper
Visit the download page and sign up for an account if you haven’t already. You can also download the desktop publishing software if you prefer offline work.
FlowPaper offers both a free version and paid plans with additional features.
Step 2: Choose the Conversion Tool
Option 1: If you want to use the javascript component, choose the “Javascript API” option in the download dialogue.
Option 2: If you’re not a developer, open the FlowPaper Desktop Publisher.
Step 3: Upload Your PDF (if using the desktop publisher)
Once in the conversion tool, click on the “Import PDF” button.
Select the PDF file from your computer that you want to convert to HTML5.
Step 4: Customize the Conversion Settings
FlowPaper offers several customization options to tailor the output to your needs. You can find the customization options on the right-hand side in the desktop publisher after importing your PDF.
Step 5: Convert the PDF to HTML5
After configuring your settings, click “Publish” and choose “Custom Domain”.
FlowPaper will process the PDF and convert it into HTML5 format. This process usually takes a few seconds, depending on the size of the PDF. The resulting HTML5 files will be available in the output folder that gets created.
Pros and cons
So what are some of the benefits about using FlowPaper?
What are some of the negatives with using FlowPaper?