How to upload and embed a PDF flipbook to WIX
24 July 2018
This tutorial will review the steps involved in uploading and embedding your PDF documents as a flipbook/slide presentation or as a reflowable publication. This includes catalogs, magazines, and brochures. FlowPaper optimizes your publication by splitting it into smaller parts and reducing its complexity so that your website visitors are able to view your PDF documents as quickly and seamlessly as possible.
Preparations
Make sure you have the FlowPaper Desktop Publisher installed on your Mac or PC before proceeding with this tutorial.
Step 1 – Sharing your publication on FlowPaper cloud
You need to upload the publication to your website or to FlowPaper cloud for the publication to be available online. This tutorial uses FlowPaper cloud as its way of uploading the publication. Click on the ‘Publish’ button in the top right corner of the desktop publisher and proceed to use the ‘Share on FlowPaper cloud’ option to make your publication available online. This should give you a public URL starting with https://online.flowpaper.com which can be used to view and share the PDF online.
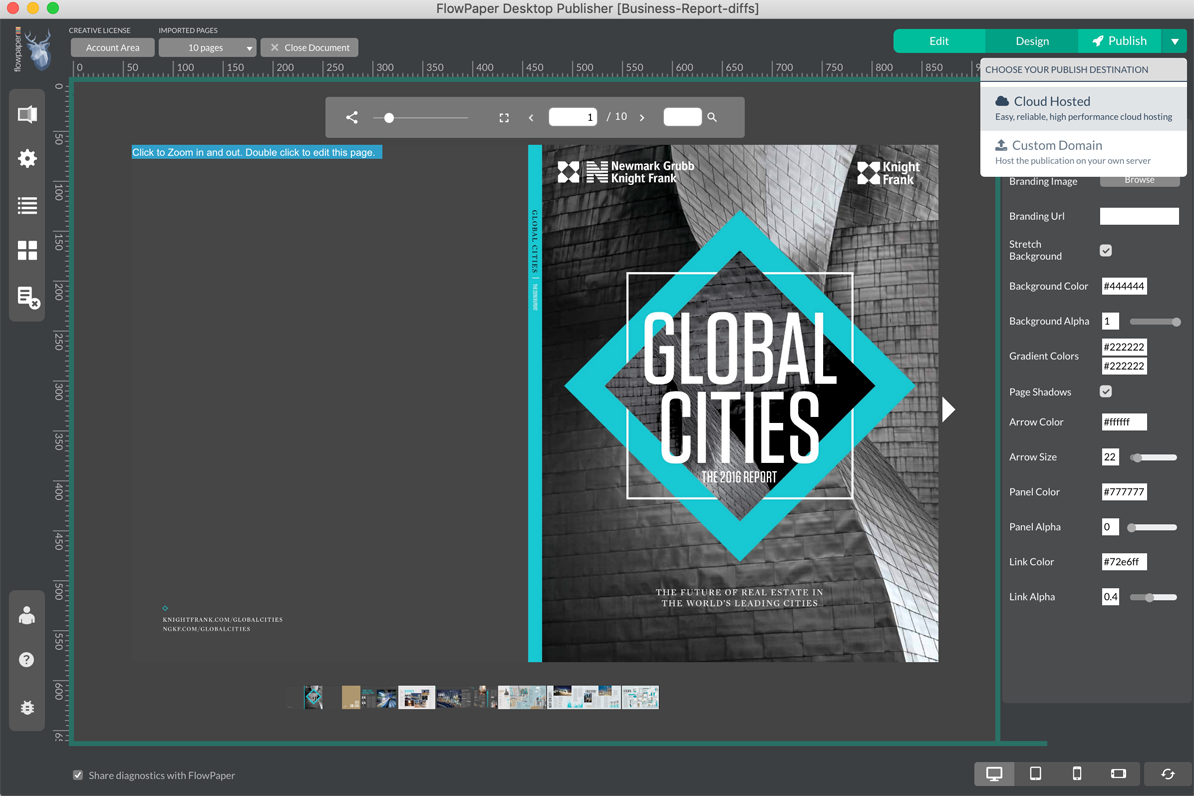
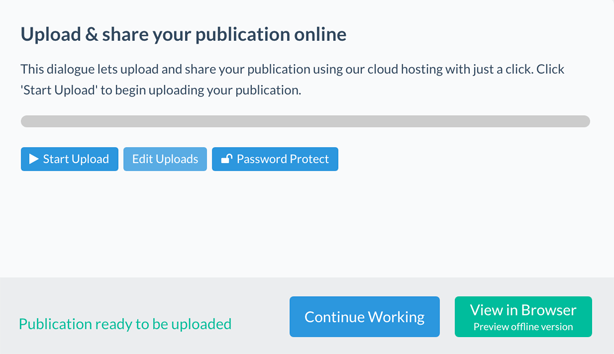
Step 2 – Add the iframe component to your WIX web site
Switch over to WIX and click on “add”, “more” and then “HTML iframe” as shown in the illustration below
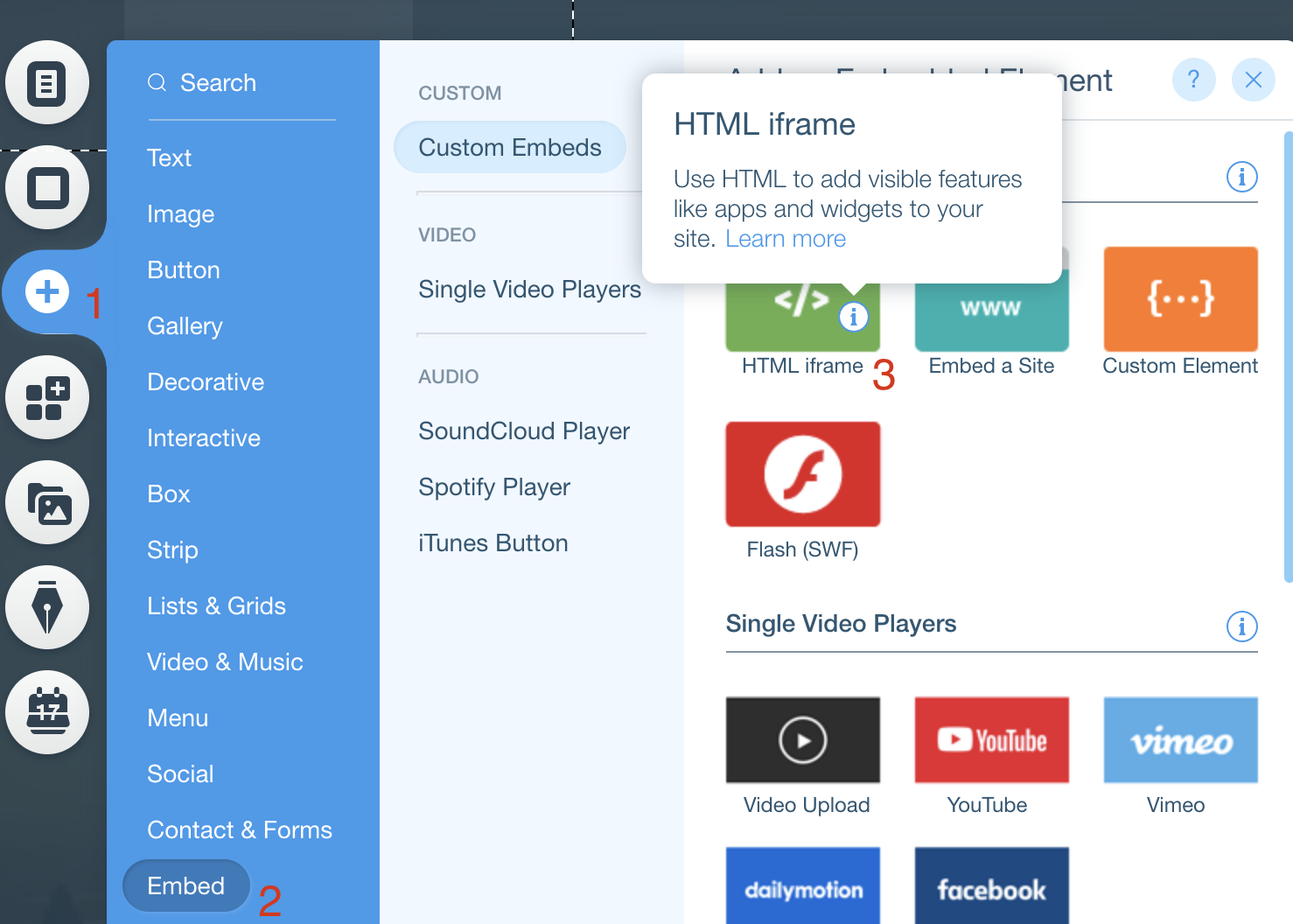
Step 3 – Add the code and update the URL to your publication
The last step of embedding the publication is to add the code snippet that adds the publication to the page. Copy the code snippet below and paste it into the HTML text box. Then update the URL in the snippet to the URL that you received after uploading your publication to FlowPaper cloud.
<iframe frameborder="0" width="100%" height="500" src="https://online.flowpaper.com/78f7074d/2016VacationGuideIndexTest/" type="text/html" scrolling="no" allowFullScreen></iframe>
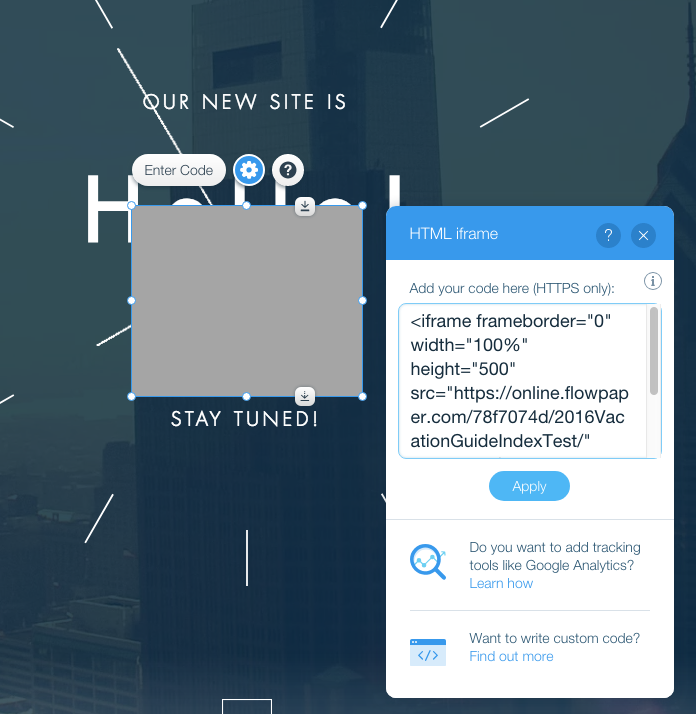
The publication should now show up inside the iFrame box. Resize the resulting component so that it fits your page. All done!