FlowPaper 3.5.7 Release Notes
16 March 2022
In the next few days, you’ll see version 3.5.7 appearing in the download section of the account area.
This version of FlowPaper updates the rendering engine of the desktop publisher, which affects the aspects of document conversion related to things like output optimization, color and text accuracy as well as anything else related to PDF rendering. For most of you, this release just means that you’ll be able to import your documents and process them faster. Some of you might see slight improvements in things like color tables and font quality and some of you, will be able to convert your documents in a more optimized and more accurate manner.
If you are experiencing any rendering issues as a result of this release then don’t hestitate to letting us know. We will be monitoring our inboxes and error reports with extra attention for anything reported.
Kia Kaha!
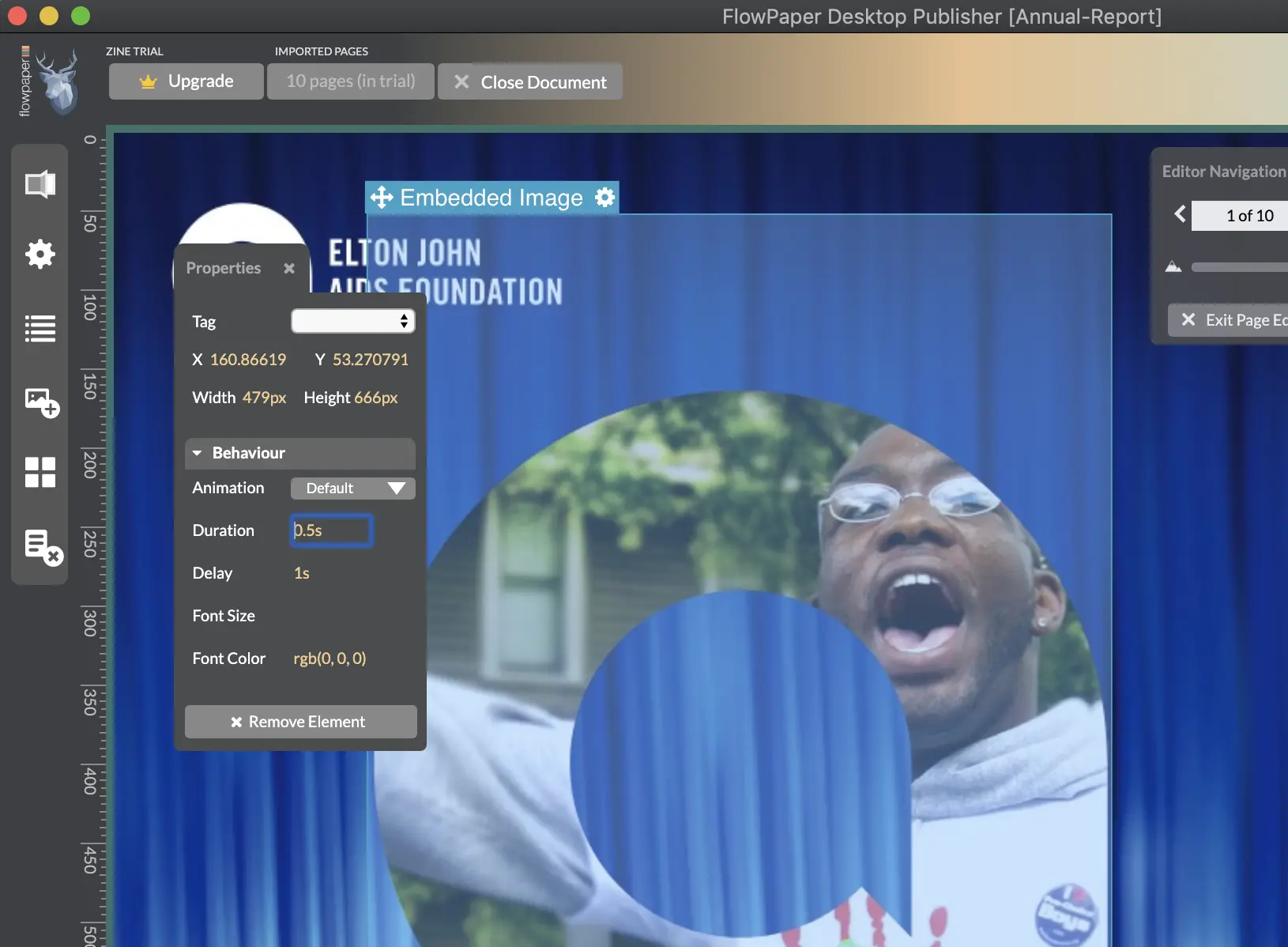
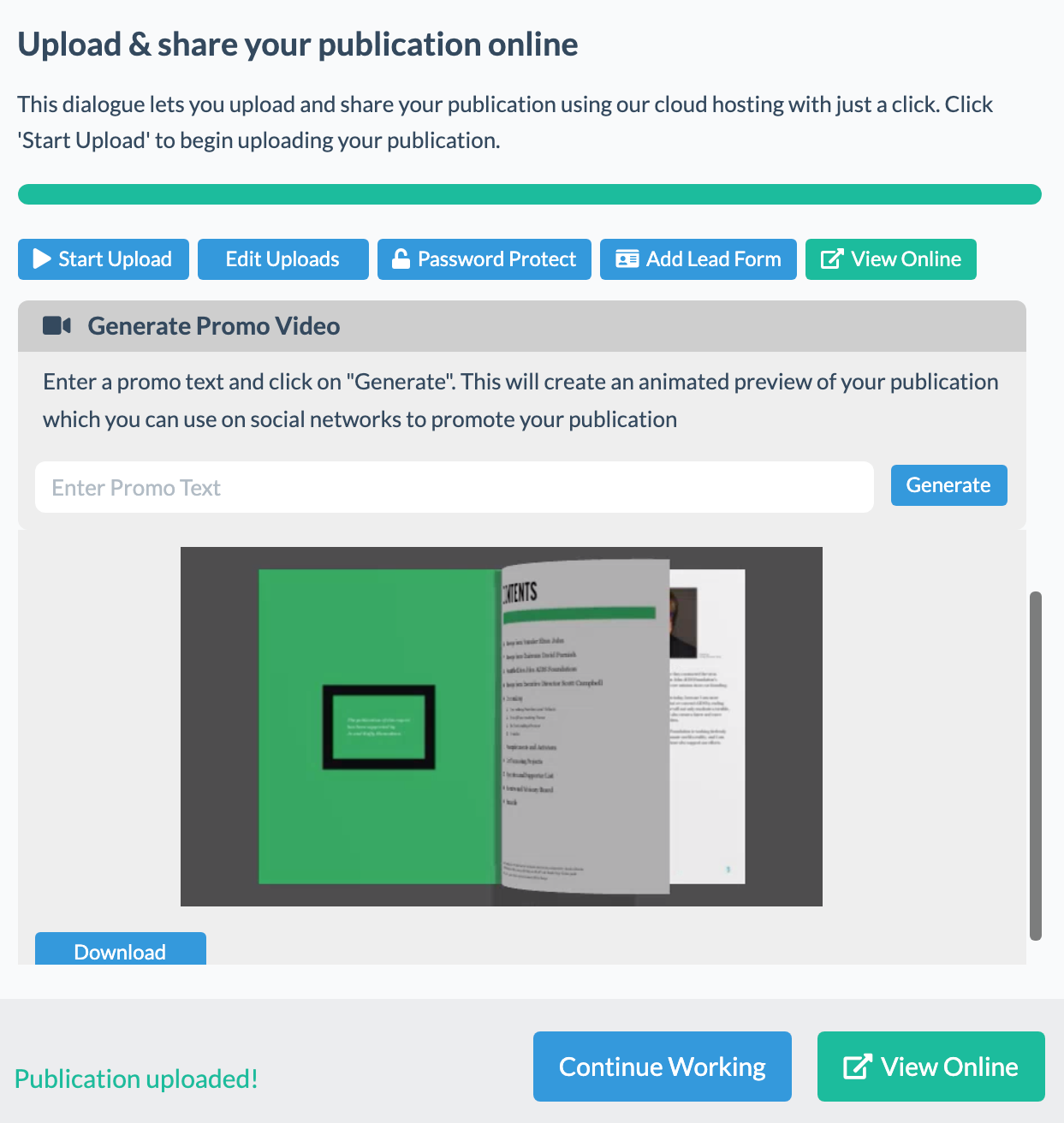
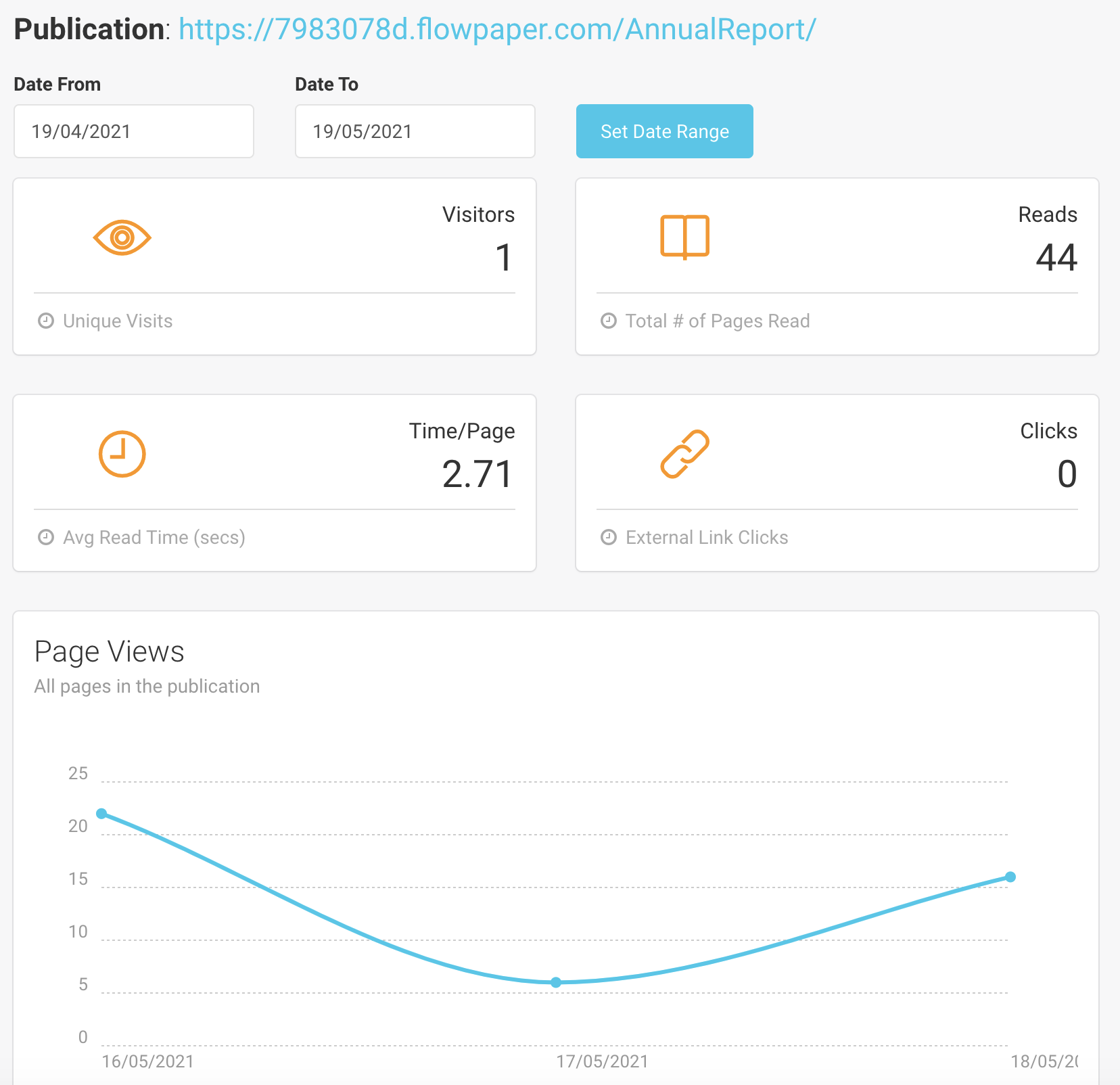
 Run in Chrome
Run in Chrome