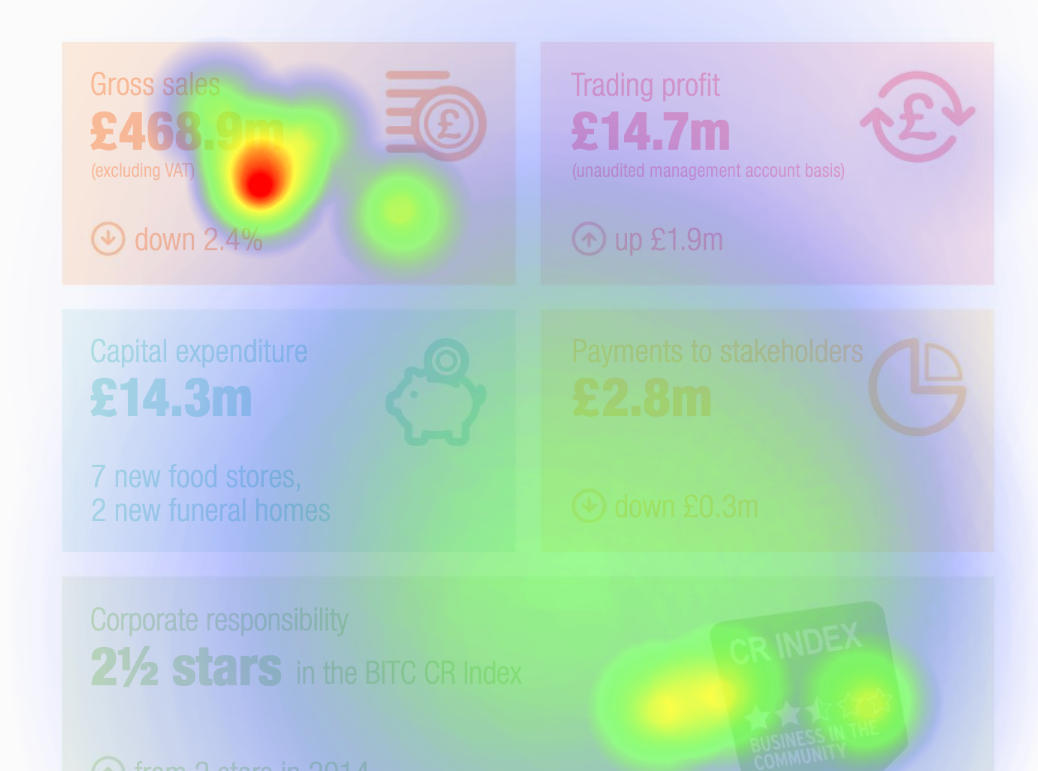FlowPaper 3.4.5 Release Notes
11 December 2020
- Clicking anywhere in a publication when in miniature mode now expands the viewer into full screen
- Various fixes for heatmap data collection in FlowPaper Elements
- Heat maps are now available for re:flow publications
- FlowPaper now supports Google Analytics 4 via Google Tag Manager
- It is now possible to create publications from scratch via the dashboard using the Re:flow and Elements template
- You can now customize your cloud url via the account area
- It is now possible to add image galleries to Zine publications
- A number of issues related to dragging/dropping elements in the Re:flow template have been fixed
- It is now possible to make columns the same size using a new toolbar icon in Re:flow
- New block templates added to the re:flow template
- Electron framework updated (Desktop Publisher)
- User changes are now kept in Elements publications when using the “add pages” functionality to add new PDF pages
- FlowPaper Elements now supports custom page labels
- A number of fixes applied to the replace/insert pages routines
- Added the option of adding pages after a selected page in the page navigator
- Corrected a number of issues related to deleting and adding pages to existing publications
- It is now possible to upgrade your cloud storage to up to over 500 additional publications via the account area
Kia Kaha!