Adding Expanded Content to Publications
This tutorial reviews the steps in adding expanded content to your publications using the FlowPaper desktop publisherWhat is expanded content?
The expanded content feature is available in the Elements template and lets you add new, responsive content to existing PDF pages. Expanded content is a good feature when you do not have any white space to add more content to your page. The expanded content will appear as a "Read More" feature for a particular PDF page.
Learn how to here:
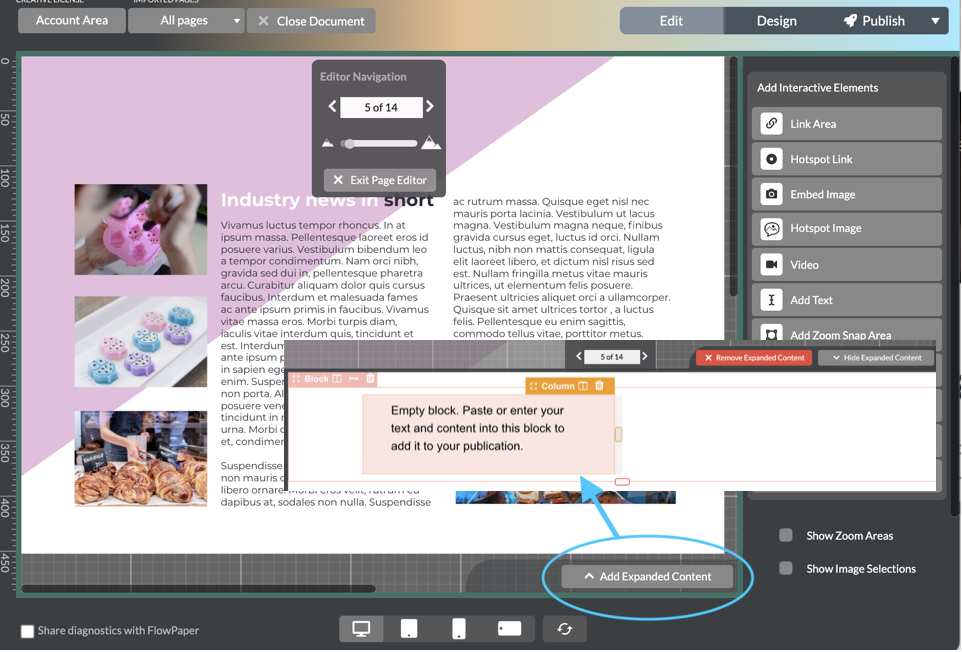
Open up your PDF in the Elements viewer. Enter edit mode by either double-clicking on the page you wish to add extra content to or click the edit mode button on the topbar menu. You will see the expanded content option at the bottom right corner under your publication. Go ahead and click the tab.
A new one-column window will appear and it is here that you can add your new content. Just simply copy and paste the text you wish to add. Any text you copy and paste in will be standard body text format. You can adjust the text using the floating toolbar menu. Highlight the text/section you wish to edit and click the appropriate button on the floating menubar.
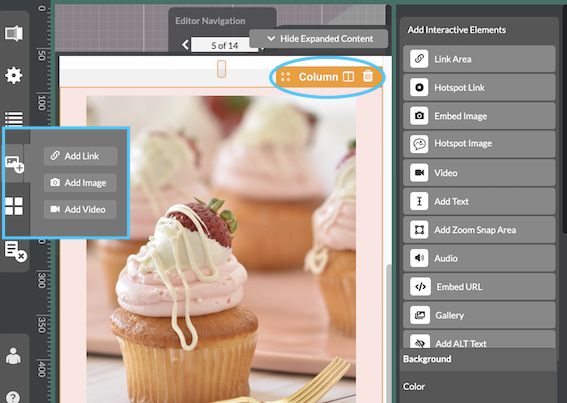
It's time to add
To add columns, you will need to highlight a column so the column tab becomes active (click the column tab at the top of the column), then click on the 'pages icon' on the orange tab. A new column will appear next to the first one. You can add multiple columns.
To add a video, image or link, start by activating the column you wish the added element to import to. Then move your cursor to the left-hand menu. Click the 'add interactive element' icon and choose which element you wish to add. Follow the prompts in the pop-up window and click ok.
There are two ways to add a link. If you only wish to add the link under or in between a text snippet, use then add a link option in the 'Add interactive element' tab. If you wish to link a specific text area or image, you will need to highlight the text area or image and the use the add link option in the floating text editor bar. Once you click the add link icon, follow the pop-up window prompt. You can link to a website, email address, to call a phone number, navigate to an internal page or execute a javascript.
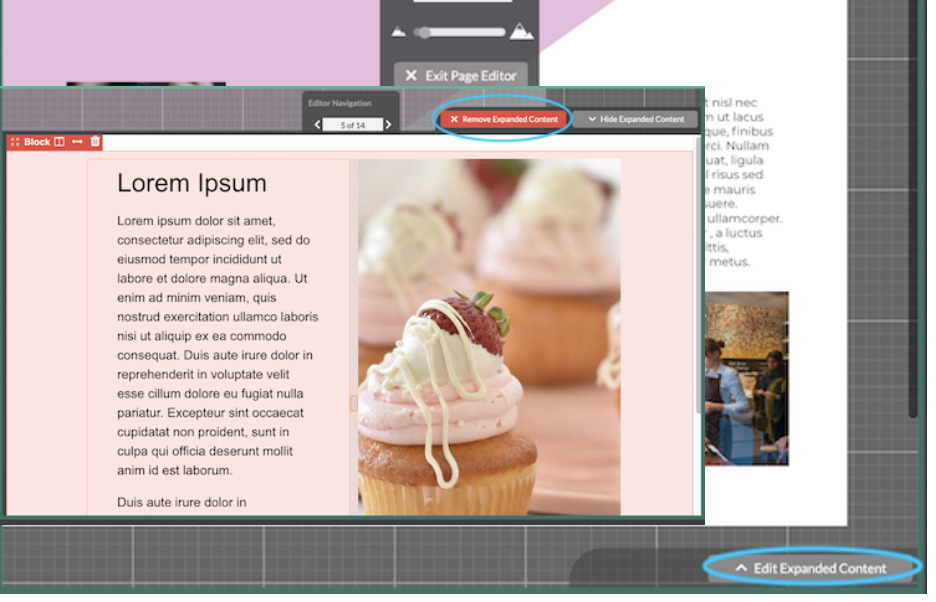
Check your content
Once you have added your content you can view the results if you go back into the design mode. Flip forward to the page you added your new content to and you will see a green 'read more' tab at the bottom of the page. Click to access the content.
To alter or delete your added content, go back onto edit mode and click on the expanded content tab. Once it opens up, you can either update your content or click the 'remove tab'.
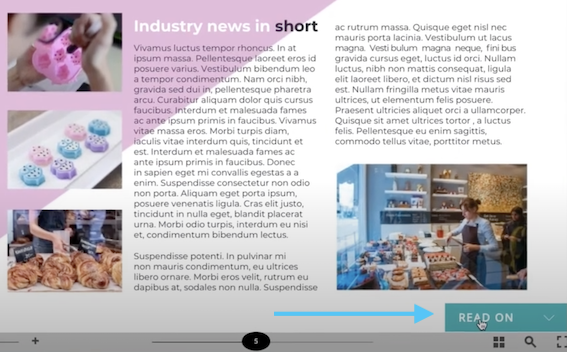
You will find the green 'Read on' tab at the bottom of the page in your published digital flip book.